eMPrint 刷卡打印解决方案
用户的困惑:
● 打印的资料被人剽窃或拿走,导致机密信息外泄,严重的给企事业单位造成不可估量的损失;
● 很多可打印可不打印的资料,一点击打印按扭就被打印出来了,造成了不必要的浪费;
● 打印出的资料未及时取走,被人误拿,造成文件丢失以及打印浪费;
● 用他人的电脑随意打印,造成打印浪费,给他人造成严重影响;
……
eMPrint刷卡打印解决方案:


描述:电脑发出打印任务后不会立即执行打印,而是等待用户到打印机旁刷卡后,文档才会打印出来。保障了文档不会错拿或丢失。
-> 刷卡打印遵循谁刷卡谁打印的原则(与发出打印任务的时间先后无关),可集成用户原有的(IC/ID/HID)员工卡、考勤卡等。
刷卡打印流程:
用户发出打印作业——
针对这些状况,启用eMPrint刷卡打印:
1、将eMPrint刷卡器接入网络,放置于打印机旁(上),配置好IP地址等相关参数;
2、在eMPrint管理系统中,为打印机绑定刷卡器;
3、在eMPrint管理系统中,将用户和他的IC/ID卡进行绑定;
4、用户发出打印任务后,打印任务将暂停在系统后台不会立即打印。等用户到打印机旁刷卡后,立即开始打印。
● 打印后的文档能被及时取走,有效的防止了他人有意或无意剽窃文档内容或拿错文档,保证了打印文档的安全。
● 刷谁的卡就打印谁的文档,没有刷卡的任务会一直停留在系统内等待用户刷卡,保障了资料的打印安全。
● 配合eMPrint漫游打印功能,在打印高峰时,可以任意找一台空闲的打印机进行刷卡打印,减少排队,有效安排了时间。
● 文档下载 ——【刷卡打印解决方案.doc】
刷卡打印设置
第一步、网络刷卡器参数配置。
配置刷卡器参数,请参见“刷卡器配置.doc”,配置好刷卡器后,进行以下步骤。
第二步、为用户分配卡片(支持IC、ID、HID及CPU卡)
为用户分配卡片,目前支持IC、ID、HID、CPU卡。
操作:在用户栏中找到用户,双击(或右键属性)进入属性对话框,在读卡器上刷该用户的卡片后,点击“获取”,即可显示出对应用户的卡号。(也可手动输入卡号,或在用户导入的同时导入卡号)

第三步、启用刷卡打印设置( 可以对打印机启用刷卡打印、可以对组/部门启用刷卡打印、可以对单独用户启用刷卡打印。一般情况下,主要针对打印机设置刷卡打印功能)
1. 对打印机启动刷卡打印功能。
【凡是使用这台打印机机的打印任务,都将启用刷卡打印功能,需刷卡才能打印。日常操作中,此项设置为最常用设置】
在打印机列表中,找到需要进行刷卡打印控制的打印机,右键-属性(或双击进入属性),在常规栏内,勾选“刷卡打印”,并在“刷卡器IP”中填入刷卡器的IP地址。【注:刷卡器IP请见“eMPrint刷卡器的配置.doc”中的设置】
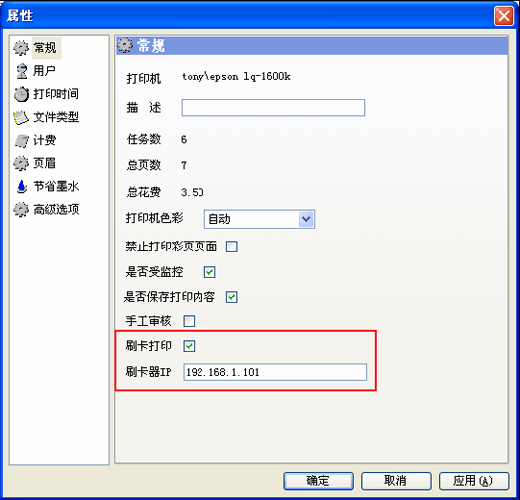
2.对组(或部门)启动刷卡打印功能。
【此项设置表示:该组(或部门)内的所有用户打印时,都将启用刷卡打印功能。】
选中要启动刷卡功能的部门,勾选刷卡打印。这样该部门内的所有用户打印时,都需要刷卡后方可打印。

3.对部分用户启动刷卡打印功能。
【此项设置表示:设定的用户打印时,将启用刷卡打印功能。】
找到用户,双击进入用户属性窗口,常规栏中,刷卡打印选择“启用”,则该用户的所有打印作业都需刷卡后方可打印出来。

第四步、刷卡打印控制开关
【此选项如果不勾选(开启),则所有的有关刷卡打印的功能都不会生效】
操作:“设置-基本设置”中,勾选“启用刷卡打印或人工审核 ”。若此选项不勾选,所设置的刷卡打印功能将不会生效。

第五步、打印测试
在用户打印后,作业不会立即打印出来,而是打印任务暂停在列表中,等待用户刷卡后方能打印。(在软件的“手工审核”界面中可以看到任务列表,状态为“等待刷卡”)
用户到打印机旁刷卡后,立即进行打印。

第六步、打印记录查看
打印完成后,在“打印记录”栏中可以查看所有的打印记录。在状态栏中可以看到打印的状态。
默认当前窗口中,只显示当天的打印记录。


 解决方案
解决方案 


